HISTORIA
MySQL fue inicialmente desarrollado por MySQL AB (empresa fundada por David Axmark, Allan Larsson y Michael Widenius). MySQL A.B. fue adquirida por Sun Microsystems en 2008, y ésta a su vez fue comprada por Oracle Corporation en 2010, la cual ya era dueña desde 2005 de Innobase Oy, empresa finlandesa desarrolladora del motor InnoDB para MySQL.
Al contrario de proyectos como Apache, donde el software es desarrollado por una comunidad pública y los derechos de autordel código están en poder del autor individual, MySQL es patrocinado por una empresa privada, que posee el copyright de la mayor parte del código. Esto es lo que posibilita el esquema de doble licenciamiento anteriormente mencionado. La base de datos se distribuye en varias versiones, una Community, distribuida bajo la Licencia pública general de GNU, versión 2, y varias versiones Enterprise, para aquellas empresas que quieran incorporarlo en productos privativos. Las versiones Enterpriseincluyen productos o servicios addicionales tales como herramientas de monitorización y soporte oficial. En 2009 se creó un forkdenominado MariaDB por algunos desarrolladores (incluido algunos desarolladores originales de MySQL) descontentos con el modelo de desarrollo y el hecho de que una misma empresa controle a la vez los productos MySQL y Oracle Database.
Está desarrollado en su mayor parte en ANSI C y C++. Tradicionalmente se considera uno de los cuatro componentes de la pila de desarrollo LAMP y WAMP.
MySQL es usado por muchos sitios web grandes y populares, como Wikipedia, Google (aunque no para búsquedas),Facebook, Twitter, Flickr, y YouTube.
INSTALACIÒN
En la página web de MySQL, ve al apartado de "MySQL Community Server", que te dará acceso a las descargas del programa.


Una vez superado el paso anterior, has de elegir entre varias opciones. Dale a la de "Install MySQL Products".

A continuación, se te instalará MySQL junto a una serie de complementos que harán que puedas usar este programa con todas sus potencialidades.
En los siguientes pasos, tendrás unas opciones de configuración, puedes dejarlas tal como están. Eso sí, en las correspondientes a los usuarios, debes escribir una contraseña para el administrador y, si lo necesitas, añadir otros usuarios.


phpMyAdmin
Con el phpMyAdmin abierto, lo primero que vamos a hacer ahora es crear una nueva base de datos (mucho hostings ya traen preinstalada una, con lo cual en esos hostings nos saltearemos este paso, y directamente usaríamos la base que ya exista).
En cambio, localmente (en nuestro servidor de pruebas) podremos crear una nueva base de datos para cada proyecto en el que estemos trabajando.
Para crear una nueva base de datos, dentro del phpMyAdmin escribiremos (en la zona que se resalta a continuacion) el nombre que le queremos dar (vamos a denominarla "cursos")
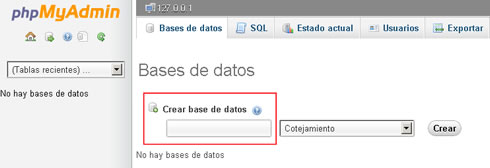
Creaciòn de Base de datos
Hagamos, paso a paso, lo que nos muestra este ejemplo: dentro del campo de texto escribamos cursos (en minúsculas), puses ese será el nombre de nuestra nueva base de datos.
Luego de escribir el nombre, elegimos el juego de caracteres que almacenaremos (para textos en español será el utf8_spanish_ci, que corresponde al español tradicional, y permite que utilicemos la ñ y la ch y ll).
Si tuviéramos que crear una base para un cliente coreano, japonés, árabe, chino, ect; debemos elegir el correspondiente juego de caracteres:
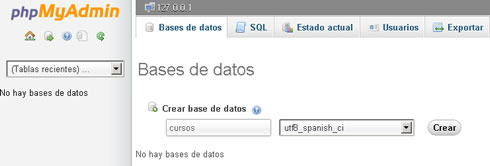
Finalmente, pulsamos el botón Crear y, a continuación, el nombre de la base recién creada aparecerá en la columna de la izquierda, debajo del mundo de selección que nos muestra todas las bases de datos que tengamos en nuestro servidor, así como también aparece el nombre de la base de datos activa en la ruta superior (breadcrumb o migas de pan) que siempre nos indica donde estamos parados:

Crear una tabla
En este punto, ya estamos listos para crear nuestra primera tabla dentro de nuestra flamante base de datos (recordemos que una base de datos es una simple carpeta que organiza nuestras tablas, pero los lugares donde se almacenan realmente los datos son las tablas).
Para ello, primero haremos un clic en la columna izquierda, sobre el nombre de la base dentro de la cual queremos crear una tabla (nuetra base llamada "cursos" aún no tiene ninguna tabla creada).
Esto recargara la parte derecha de la pantalla, y veremos un mensaje avisando que todavía no hay tablas en la base:

Ahora podremos crear una tabla muy fácilmente en la base de datos, simplemente escribiendo el nombre de la tabla que creamos y la cantidad de campos (columnas) que deseamos que posea.
Esto lo indicaremos en los campos de formulario remarcados en la figura anterior. Como primer ejemplo, crearemos una tabla llamada "mensajes" cuyo fin será almacenar el nombre, el correo electrónico y un mensaje que irán dejando los usuarios en un típico formulario de consultas de nuestro sitio web. Es decir, a primera vista parecería que la nueva tabla solo necesitaría tener tres campos, uno para cada dato que almacenará (nombre, correo y mensaje); pero en las bases de datos siempre se utilizara un campo extra, cuyo valor debe ser único en cada registro, siempre diferente, constituyéndose en un codigo que permitirá identificar cada registro de forma inequivoca e irrepetible. A este campo extra se lo suele denominar id(ya que cumple la función de identificador de cada registro), por lo cual tendremos cuatro campos: id, nombre, email y mensaje.
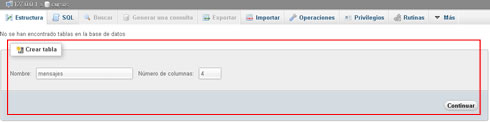
Luego de pulsar el botón Continuar, aparecerá la siguiente pantalla, en la que tendremos que escribir los nombres de cada uno de los cuatro campos o columnas que tendrá nuestra tabla. Hagamoslo paso a paso.
1. En el primer campo de texto, justo debajo del titulo que dice "Campo", escribiremos el nombre de cada campo (id, nombre, email, mensaje), en ese orden, uno debajo de otro, todos en la primera columna.
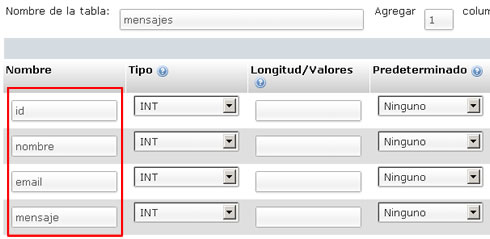
2. En la segunda columna, denominada Tipo, elegiremos el tipo de dato que podrá almacenar cada uno de estos campos. Ya veremos muy pronto otros tipos de datos posibles, pero por ahora adelantemos que los tipos de datos normalmente mas utilizados son INT (integer, es decir, números enteros, sin decimales, como los que precisa el campo id), VARCHAR (variable carácter o caracteres variables, que almacena letras y números, hasta un máximo de 255 caracteres, como los necesarios para los campos nombre y email), y TEXT (para textos mayores de 255 caracteres, como los de nuestro campo mensaje). Así que elegiremos estos tipos de datos en la columna "Tipo":
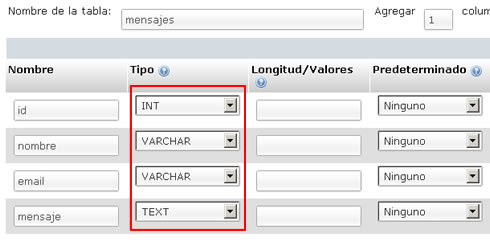
3. En tercera columna, definiremos la cantidad máxima de caracteres que almacenara cada campo (cuatro dígitos para el id- suponemos que no tendremos nunca más de 9999 mensajes-), 60 dígitos para cada "nombre" y cada "mail", agregaremos que en los campos de tipo TEXT como "mensaje" no deberemos poner nada en longitud, ya que debe quedar vacía.
4. Ahora nos desplazamos hacia la derecha de pantalla. En la columna Nulo, si dejamos de sin marcar la casilla de selección, haremos que es campo sea NOT NULL; es decir, será obligatorio que le completemos algún valor cuando agreguemos un registro.
Si no queremos que esto sea obligatorio y que se pueda dejar vacio y que se añada igual el registro completo con el resto de campos que si se hubieran completado, entonces marcamos esa casilla de selección, lo que equivale a definir ese campo como potencialmente NULL, osea que pueda ser nulo o vacio.
Por ahora, determinamos todos los campos como NOT NULL, es decir, no se permitirá valores nulos (vacios) en ninguno de los campos cuando pretendamos insertar un nuevo registro. Para eso, no tenemos nada que hacer, ya que por defecto las casillas están desmarcadas:
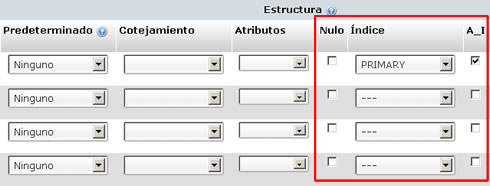
5. Ahora, exclusivamente en el reglon pertenece al campo id (el primero) deberemos elegir en la columna Indice la opción Primary, tal como vamos en la imagen anterior, lo que indica que ese campo será el que identificara cada registro de forma única será su clave primaria.
Además de lado del menú de selección, marcaremos la casilla con la abreviatura A_I (Auto Increment), que hace que el contenido o "valor" de este campo id, sea completado automáticamente cada vez que agreguemos un registro, con números que se iran incrementando de uno en uno, sin repetirse nunca. No nos preocuparemos por ahora sino logramos captar la totalidad de estos detalles, volveremos sobre ellos en próximos ejemplos.
6. Ahora pulsemos el botón Grabar o Guardar.

Y una vez hacho esto, Ya tenemos nuestra primera tabla completamente lista para usar.